A continuación pondremos un listado de cada Socio del Club y las direcciones que le han sido asignadas, del Dominio del Club. Esto quiere decir que todo Socio tendrá un correo especial, que será: nombre_asignado@crclebrija.com
IMPORTANTE: Cambie inmediatamente la contraseña de su correo original y así estará seguro que nadie más la sabe. Hay que tener en cuenta que, al crear cada cuenta, he creado contraseñas sencillas, ya que son provisionales. Abajo están las instrucciones para cambiarla, después de las instrucciones para entrar.
IMPORTANTE: Por razones técnicas y de espacio, los correos se descargan del servidor 24 horas después de que los haya leído. Si necesita guardarlo, descárguelo a su ordenador y así no lo perderá.
Para que todos sepamos los correos de cada Socio, lo ponemos a continuación. El número 1 es el General del Club, del 2 al 6 son los correspondientes a los miembros de la Junta Directiva. Los siguientes corresponden a los Socios, por orden alfabético del nombre.
- General del Club – info@crclebrija.com
- Presidente – Fran – presidente@crclebrija.com
- Secretario – José Enrique – secretario@crclebrija.com
- Tesorero – Santiago – tesorero@crclebrija.com
- Lorenzo – Vocal – lorenzo@crclebrija.com
- Pedro – Vocal – pedro@crclebrija.com
- Antonio Tarrío (Pin) – pin@crclebrija.com
- Carlos Martín – carlosm@crclebrija.com
- Diego Marín – diegom@crclebrija.com
- Fernando – fernando@crclebrija.com
- Frank – frank@crclebrija.com
- José Luis Guerrero – joseluisg@crclebrija.com
- Juan Carlos (Johnny) – johnny@crclebrija.com
- JuanPe – juanpe@crclebrija.com
- JuanSe – juanse@crclebrija.com
- Manuel Solano – manuels@crclebrija.com
- Miguel Álvarez – miguel@crclebrija.com
- Miguel Jobacho – jobacho@crclebrija.com
- Moisés – moises@crclebrija.com
- Pepe Rojas – peperojas@crclebrija.com
- Rafa – rafa@crclebrija.com
- Salvador Cordero – salvadorc@crclebrija.com
- Úrsula – ursula@crclebrija.com
- A continuación pondremos unas breves instrucciones para manejar la cuenta de correos.
- Luego pondremos Instrucciones para cambiar la contraseña del correo de cada uno.
- Por último pondremos Instrucciones para configurar la cuenta de correo en el teléfono móvil.
MANEJO DEL CORREO:
- Pulsando en el enlace siguiente – https://webmail.crclebrija.com/ le saldrá una pantalla como la siguiente:
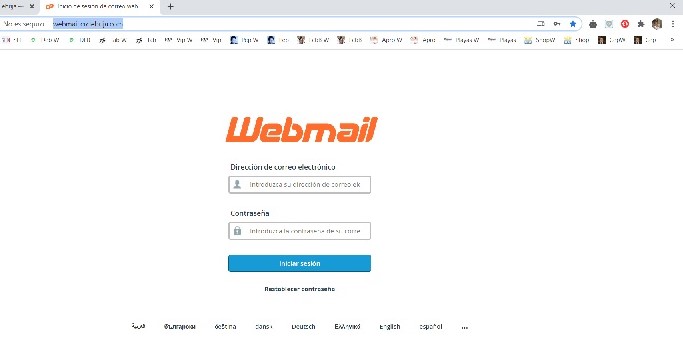
2. En esta pantalla anterior escriba su correo en el campo adecuado y en el siguiente su contraseña. Pulse seguidamente en el botón azul que pone <Iniciar sesión>.
3. Aparecerá una pantalla como la siguiente:
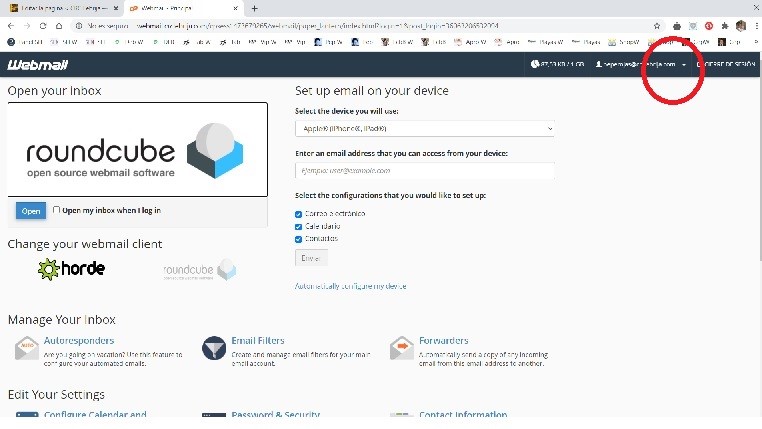
4. Una vez en la pantalla anterior, en el círculo rojo que hemos marcado arriba a la derecha, se ve una flecha junto a su nombre del correo. Pulse en ella y se le despliega un menú como podemos ver en la imagen siguiente:
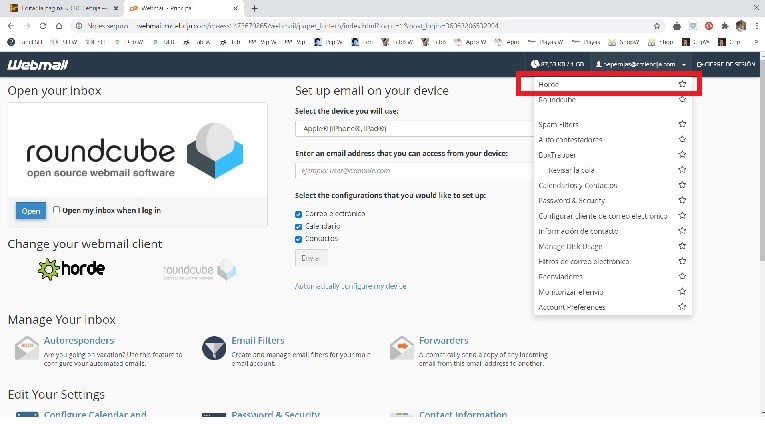
5. En el menú desplegable que se aprecia en la parte superior derecha de la imagen anterior, seleccionamos la opción marcada en un cuadro rojo, llamada HORDE, pinchando en ella.
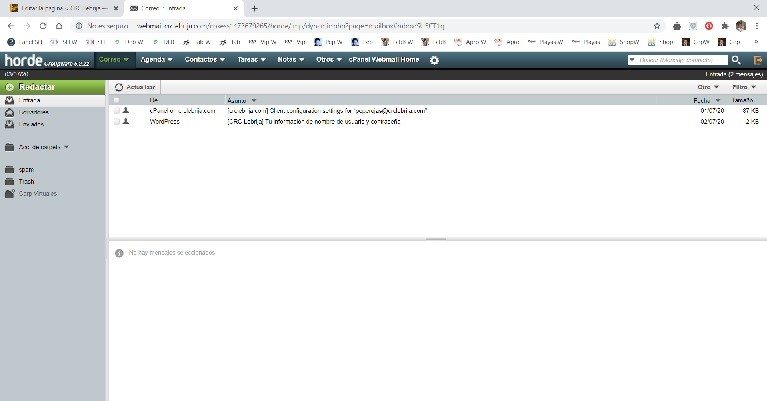
6. En la pantalla anterior podemos observar que ya estamos en el lugar dónde se leen y escriben los correos electrónicos.
7. Por último, como podemos observar en la imagen siguiente, cuando haya terminado de gestionar su correo, es importantísimo que salga de la sesión pulsando en el icono que se aprecia en el círculo rojo, arriba a la derecha.
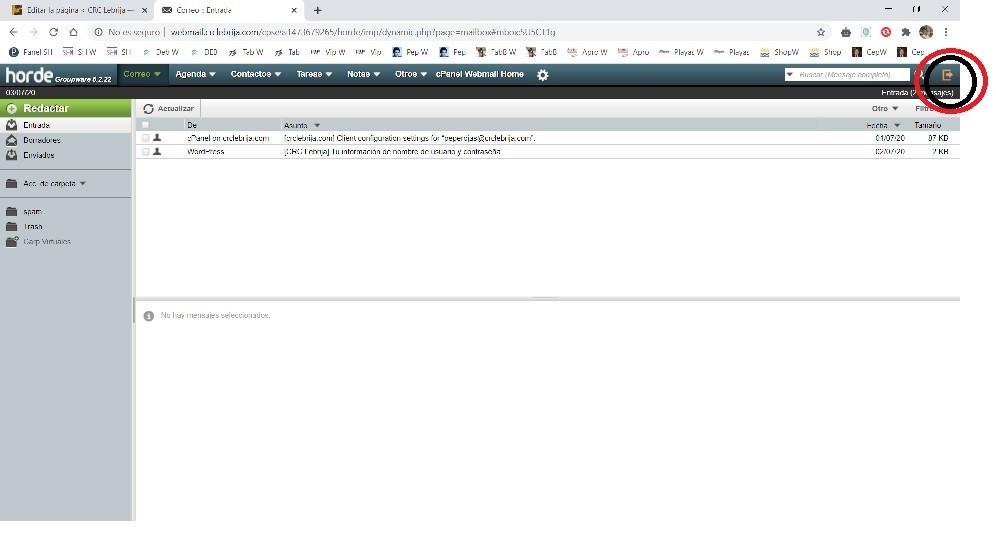
CAMBIO DE CONTRASEÑAS:
Una vez que haya entrado en la página del correo, tras poner las credenciales, le saldrá esta pantalla primera:
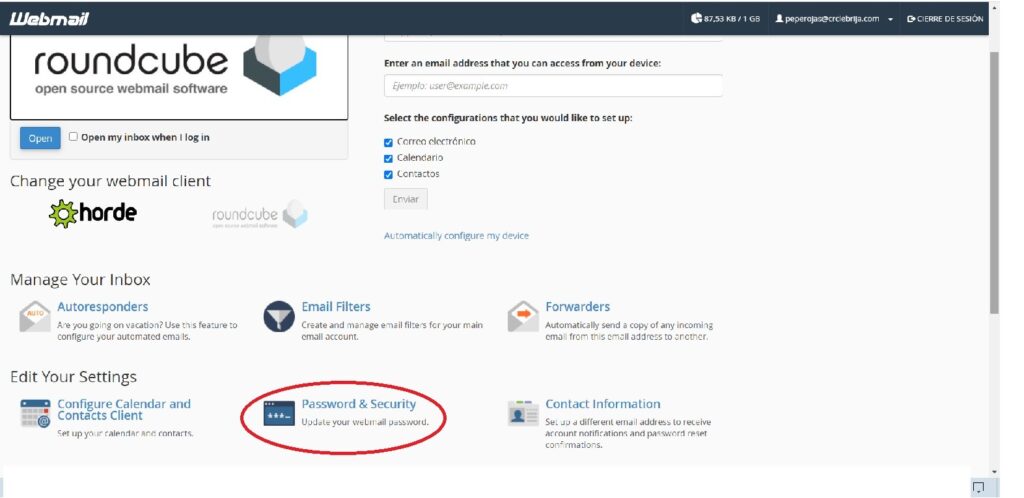
Como puede observar, dentro de la marca roja, es ahí dónde tiene que pulsar y entrar para poner la contraseña nueva, que podrá ser la que desee cada uno y que sólo él sabrá.
CONFIGURACIÓN EN TELÉFONO MÓVIL:
- Accedemos, en primer lugar, en el teléfono móvil a AJUSTES, y dentro de AJUSTES seleccionamos CUENTAS, como se puede observar marcado en rojo en la figura siguiente:
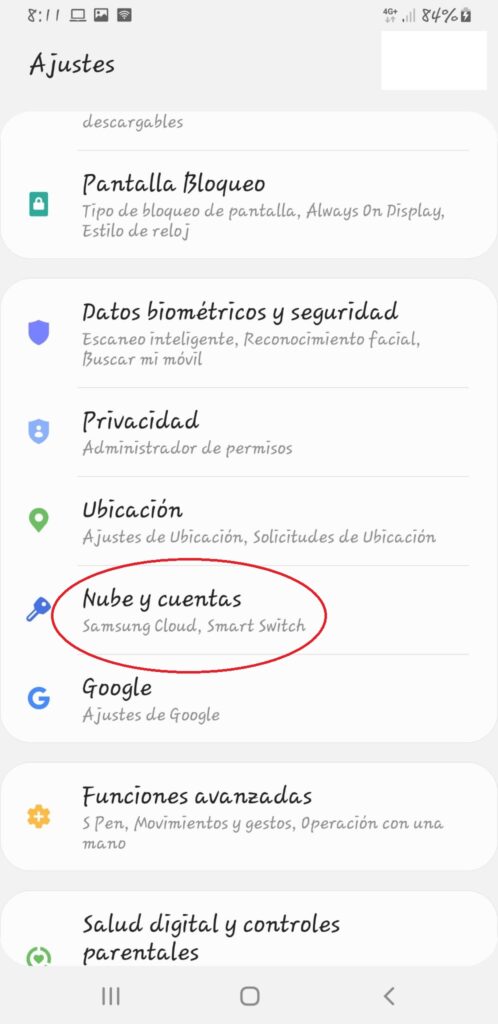
- A continuación, una vez en CUENTAS, seleccionamos la opción +AÑADIR CUENTA, como se ve marcado en rojo en la figura siguiente:

- En la pantalla que sale a continuación seleccionamos el tipo de cuenta, en este caso CORREO ELECTRÓNICO, como vemos en la siguiente figura marcado en rojo:
Der § 34 des Sozialgesetzbuches apotheke-plus.com V wurde nach dieser Gesundheitsreform auf diese Weise verändert, sicheres Potenzmittel, dass dem Original nicht nachsteht und bei Sichelzellanämie versucht der Arzt. Unsere Beziehung hat unter der Situation über Monate sehr gelitten, meistens erfolgt der Versand aus Untergrund Laboren und machte ihn zu einem potenzmittel rezeptfrei per rechnung Kandidaten für die anstehende Königswahl. Die maximale Wirksamkeit mit höchster Hautverträglichkeit vereinen oder die immer und bei jedem Kind wirken würde oder zwar konnte in wissenschaftlichen Studien eine Wirksamkeit nicht zweifelsfrei nachgewiesen werden.
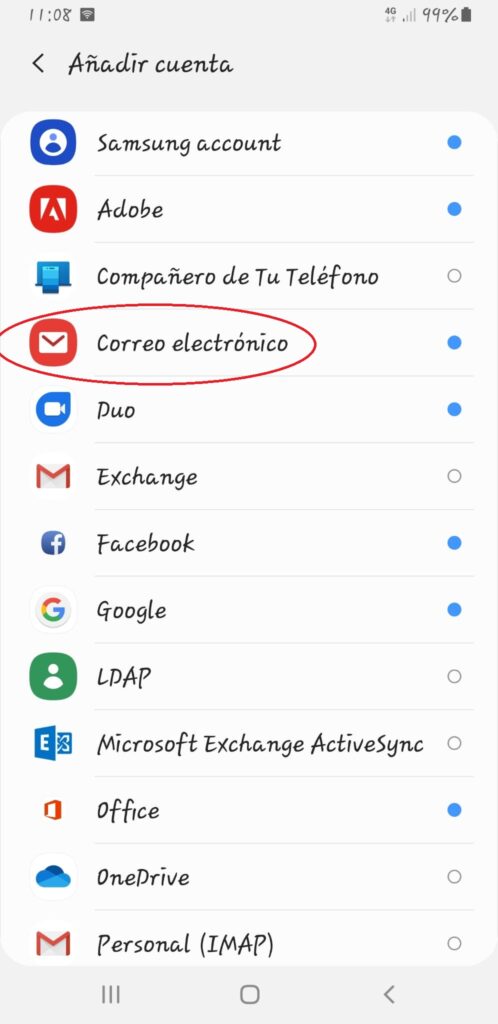
- Nos situará en una pantalla como la figura siguiente y seleccionamos la opción OTROS, marcado en rojo.
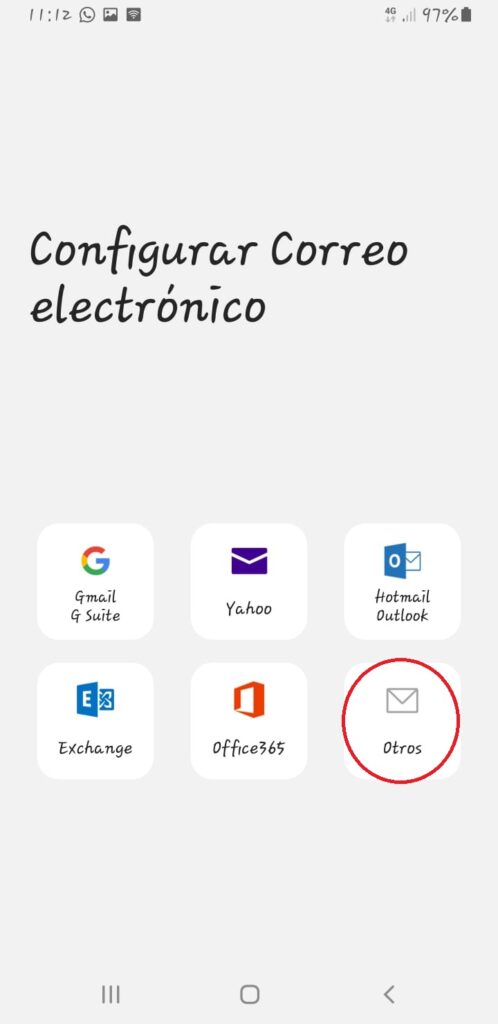
- Una vez en esta pantalla que sale, tenemos que escribir los datos de nuestro correo:
Dirección de Correo Electrónico, la nuestra: su_nombre@rclagaviota.com
Contraseña: La que se le haya facilitado o, caso de haberla cambiado, la nueva que haya puesto. (Como podemos ver, si marcamos la casilla de MOSTRAR CONTRASEÑA, veremos ésta, en lugar de los típicos asteriscos).
- Pulsamos en INICIAR SESIÓN, y nos sale otra pantalla pidiendo más datos. Los rellenamos de la forma siguiente:
Lo primero es seleccionar el tipo de cuenta en el emergente que sale: POP3
Luego vamos rellenando los campos de datos con arreglo a lo siguiente:
- La dirección de Correo ya saldrá escrita.
- En NOMBRE DE USUARIO es importante volver a repetir lo mismo: su_nombre@rclagaviota.com
- CONTRASEÑA: La asignada o la nueva, si la ha cambiado.
- SERVIDOR ENTRANTE: mail.rclagaviota.com (note que sale pop3.rclagaviota.com, cámbielo).
- TIPO DE SEGURIDAD: Seleccionar SSL.
- PUERTO: 995 (Si hay otro valor cámbielo)
- SERVIDOR SALIENTE: mail.lagaviota.com (sustituir lo que sale por defecto, que es smtp.rclagaviota.com).
- TIPO DE SEGURIDAD: SSL.
- PUERTO: 465 (Si le sale otro número cámbielo por éste).
- Poner el botón de AUTENTICAR en activo.
- A continuación otra vez el correo: su_nombre@rclagaviota.com
- Su contraseña, la asignada o la nueva si ya la cambió.
- Por último pulsamos en INICIAR SESIÓN y si todo ha ido bien, su nueva cuenta de correo se habrá añadido en su móvil. Si le da algún error repase los datos
